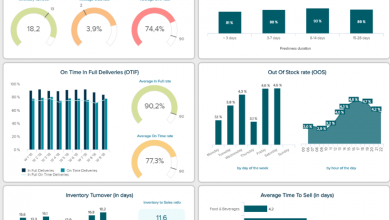Modul Pengajaran – Pertemuan 10 (Menjelaskan Aplikasi Office (Pengolahan Kata, Data dan Multimedia-3)) 01 Juni 2023 (PPT)
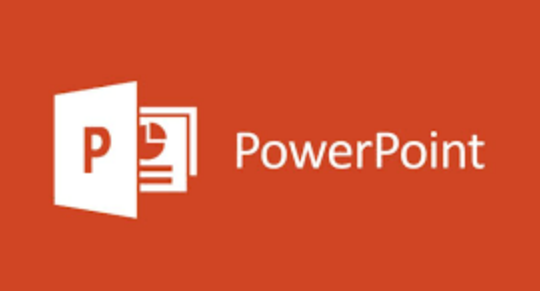
Bentuk Pertemuan : Kuliah dan Praktikum
9 Tab pada Office Powerpoint Pro Plus 2013 (file, home, insert, design, transitions, animations, slide show, review, view)
1. Tab File

Menu File disebut juga menu Backstage. Tampilan Backstage menampilkan pilihan untuk menyimpan, membuka file, mencetak, dan berbagi dokumen Anda. Untuk mengakses tampilan Backstage, klik tab File pada Pita.
- Return to Powerpoint: Anda dapat menggunakan panah untuk menutup tampilan Backstage dan kembali ke Powerpoint.
- Info: Panel Info akan muncul setiap kali Anda mengakses tampilan Backstage.
- Ini berisi informasi tentang dokumen saat ini. Anda juga dapat memeriksa dokumen untuk menghapus informasi pribadi dan melindunginya, mencegah orang lain membuat perubahan.
- New: Dari sini, Anda dapat membuat dokumen kosong yang baru, atau Anda dapat memilih dari pilihan template.
- Open: Dari sini, Anda dapat membuka dokumen yang disimpan pada komputer atau OneDrive Anda.
- Save dan Save As: Anda akan menggunakan Save dan Save As untuk menyimpan dokumen ke komputer atau OneDrive Anda.
- Print: Dari panel Print, Anda dapat mengubah pengaturan pencetakan dan mencetak buku kerja Anda. Anda juga dapat melihat preview dari dokumen Anda.
- Share: Dari sini, Anda dapat mengundang orang untuk melihat dan berkolaborasi pada dokumen Anda.
- Export: Dari sini, Anda dapat mengekspor dokumen Anda menjadi file dengan format lain, seperti PDF / XPS.
- Close: Klik di sini untuk menutup buku kerja yang saat ini terbuka.
- Account: Dari panel Account, Anda dapat mengakses informasi akun Microsoft Anda (OneDrive), mengubah tema dan latar belakang, dan keluar dari akun Anda.
- Options: Di sini, Anda dapat mengontrol pengaturan ejaan dan pemeriksaan tata bahasa, pengaturan AutoRecover, dan preferensi bahasa.
2. Tab Home

a. Clipboard berisi cut, copy, paste, dan perintah Format painter.
b. Slides berisi perintah untuk menambahkan slide, mengubah tata letak slide, ulang slide dan menghapus slide.
c. Font berisi pengaturan jenis huruf, ukuran huruf, tebal, tipis dan lain-lain.
d. Paragraph berisi fitur format termasuk perataan, spasi, bulleting, penomoran, indentasi, perbatasan.
e. Drawing berisi perintah untuk bekerja dengan bentuk/ bidang.
3. Tab Insert

- Slides memudahkan untuk membuat slide.
- Tables memudahkan untuk menyoroti jumlah kolom dan baris untuk menambahkan sebuah Spreadsheet Excel yang dapat dengan mudah diatur.
- Images digunakan untuk menyisipkan gambar, snapshot dan foto.
- Illustrations berisi perintah untuk memasukkan Shapes (Bentuk bidang), Graphics SmartArt dan Bagan.
- Links berisi perintah Hyperlink dan Action yang memungkinkan Anda untuk memasukkan link tindakan yang dapat diatur untuk membuka slide, presentasi, file, program, URL, atau referensi lain dalam presentasi saat ini.
- Comments digunakan untuk memberikan komentar pada suatu slide yang akan ditampilkan pada sisi kanan.
- Text berisi perintah untuk memasukkan Text Box, Header/ Footer, WordArt, Tanggal dan Waktu, Nomor Slide, dan Obyek yang dapat di-link-kan.
- Symbols berisi perintah untuk menyisipkan simbol dan persamaan matematika.
- Media berisi perintah-perintah yang memungkinkan Anda untuk memasukkan Video, Audio, dan rekam suara.
4. Tab Design

- Themes berisi template layout untuk desain presentasi Anda hanya dengan satu klik.
- Variants digunakan untuk mengubah warna, font, efek dan format latar belakang.
- Customize berisi perintah yang memungkinkan Anda untuk mengubah ukuran slide dan
format Latar Belakang.
5. Tab Transitions

a. Preview digunakan untuk pratinjau slide
b. Transition to This Slide digunakan untuk memberi efek animasi perpindahan slide.
c. Timing digunakan untuk mengatur pewaktuan perpindahan slide dan cara perpindahan slide bisa dengan klik mouse maupun dengan pewaktuan.
6. Tab Animations

Terdiri dari 4 bagian yaitu :
1. Preview; digunakan untuk pratinjau slide
2. Animation; digunakan untuk memberi efek animasi tiap obyek dalam satu slide.
3. Advanced Animation;
4. Timing; digunakan untuk mengatur pewaktuan/ durasi animasi obyek, permulaan menjalankan animasi obyek dan bisa mengatur urutan tampilan obyek
Ada 4 efek gerak yang dapat dimanfaatkan, yaitu :
1. Entrance; Animasi atau efek gerak ini akan diberikan pada saat objek akan ditampilkan.
2. Emphasis; Animasi atau efek gerak ini akan diberikan untuk memberikan kesan penekanan pada saat objek sedang ditampilkan.
3. Exit; Animasi atau efek gerak ini akan diberikan pada saat objek sedang ditampilkan dan obyek akan tidak terlihat saat efek gerak selesai dilakukan.
4. Motion Path; Animasi atau efek gerak ini akan diberikan pada saat objek sedang ditampilkan dan objek akan berubah letak dan posisinya saat efek gerak selesai dilakukan.
Setiap animasi atau efek gerak yang telah diberikan, dapat kita tambahkan dengan efek gerak yang
lain ataupun dihapus seperti semula (tanpa efek gerak).
Dapat pula kita modifikasi pergerakan efek gerak yaitu :
1. Start;
a. On Click, efek gerak akan dimulai setelah menekan mouse sebelah kiri (klik)
b. With Previous; efek gerak akan dimulai bersamaan dengan efek gerak pada objek sebelumnya
c. After Previous; efek gerak akan dimulai setelah efek gerak pada objek sebelumnya selesai dilakukan.
2. Direction; Pergerakan efek gerak ini disesuaikan dengan model pilihan. Disediakan 2 pilihan yaitu In dan Out.
3. Shape; digunakan untuk mengatur bentuk animasi dengan beberapa pilihan.
4. Sequence; digunakan untuk mengatur urutan tampilan dari beberapa obyek.
Sedangkan tombol Preview, untuk menampilkan preview dari efek gerakan yang dipilih dan Tombol Slide show untuk menampilkan satu layer penuh.
7. Tab Slide Show

Ribbon Slide Show berkaitan dengan pengaturan dan memulai tampilan slide dalam mode presentasi, dan diselenggarakan dalam tiga Grup:
1. Start Slide Show; digunakan untuk mengatur permulaan slide yang akan ditampilkan. Pada office 2016 ada fitur Present Online yang bisa digunakan untuk menampilkan presentasi secara online. Untuk bisa menggunakan fitur ini, anda harus punya akun Microsoft.
2. Set Up; digunakan untuk pengaturan tampilan presentasi. Tampilan bisa dibuat manual maupun otomatis.
3. Monitor; digunakan untuk mengatur resolusi tampilan.
8. Tab Review

- Proofing digunakan untuk pengecekan ejaan.
- Insights digunakan untuk pencarian di sumber-sumber online yang berhubungan dengan teks yang disorot.
- Language digunakan untuk menerjemahkan maupun pengaturan bahasa.
- Comments digunakan untuk memberikan komentar pada suatu bagian teks tetapi tidak akan tercetak, menghapus komentar dan menampilkan komentar.
- Compare digunakan untuk membandingkan dan mengombinasikan dokumen presentasi anda dengan dokumen lain.
- Ink digunakan untuk menggambar bebas (freehand) dan penyorot (highlight) outline pada dokumen presentasi.
9. Tab View

Kelompok tab ini berkaitan dengan mengubah tampilan atau tampilan presentasi, dan terdiri dari enam Groups:
- Presentation Views digunakan pengaturan tampilan slide dan pembuatan slide master.
- Master Views digunakan untuk menampilkan layout utama. Melalui menu Slide Master anda bisa mengatur layout sendiri.
- Show/Hide digunakan untuk menampilkan atau menyembunyikan Penggaris dan Titik-titik bantu.
- Zoom digunakan untuk mengatur ukuran tampilan pada saat pengeditan.
- Color/Grayscale digunakan untuk mengatur tampilan slide saat pengeditan tetapi tidak mempengaruhi hasil akhir.
- Window digunakan untuk menampilkan dokumen saat pengeditan. Tool ini dapat terlihat apabila kita sedang membuka lebih dari satu dokumen.
- Macros digunakan apabila kita akan menambahkan perintah Makro, seperti bahasa pemrograman yang tertanam pada aplikasi Powerpoint.